-
Hwo To Choose Which Maco To Download카테고리 없음 2021. 5. 25. 10:33
Introduction
Basic Application.Speech.Speak Example
Arguments
Examining SpeakAsync
Examining Purge
Function to Say Results
Change Voice and Speed
List Available Voices
Final ThoughtsBest buy How To Use A Vpn To Download Reddit And Macro Vpn Free Download, get ch. A control chart decision tree can help you choose the right control chart based on the data (variable or attribute) and sample size. To save time and headaches, QI Macros control chart wizard can analyze your data and choose the right chart for you. I'm doing some VBA automation to download hundreds of PDFs from the web using Internet Explorer, but there is an intermediate step where a.fdf file has to be opened before I get to the actual PDF. So I first need to select the 'Open' option so that I can move on to the next step of the automation. Like I said earlier, I've done a lot of. The word ‘macro’ has become synonymous with close-up photography. Most compact cameras having a macro shooting mode, and a large number of zoom lenses feature the word ‘macro’ in their title. This article provides a couple of examples of how to use the Excel solver and call it using a VBA macro.If you want to experiment with using the Solver on financial models, you could try it out on one of my financial calculators such as the Home Mortgage Calculator.Excel's built-in Goal Seek tool is often enough to solve for x given y, but when you want to add multiple criteria and allow. When I choose to download, I'm given buttons for Run, Save (with the sub-options of Save, Save As, or Save and Run) and Cancel. If I choose to Save (or Save As), it downloads showing the progress and then, after the security scan, presents the option to Run, Open Folder, or View downloads. If I select run, it executes the installation program.
Introduction
Believe it or not, you can make Excel talk to you with the Application.Speech.Speak method of VBA. By default, there’s not a way to change the voice or speed, but you can add a reference to the sapi.dll Microsoft Speech Object Library to control all that.
I’ll show you how!
Example - Application.Speech.Speak
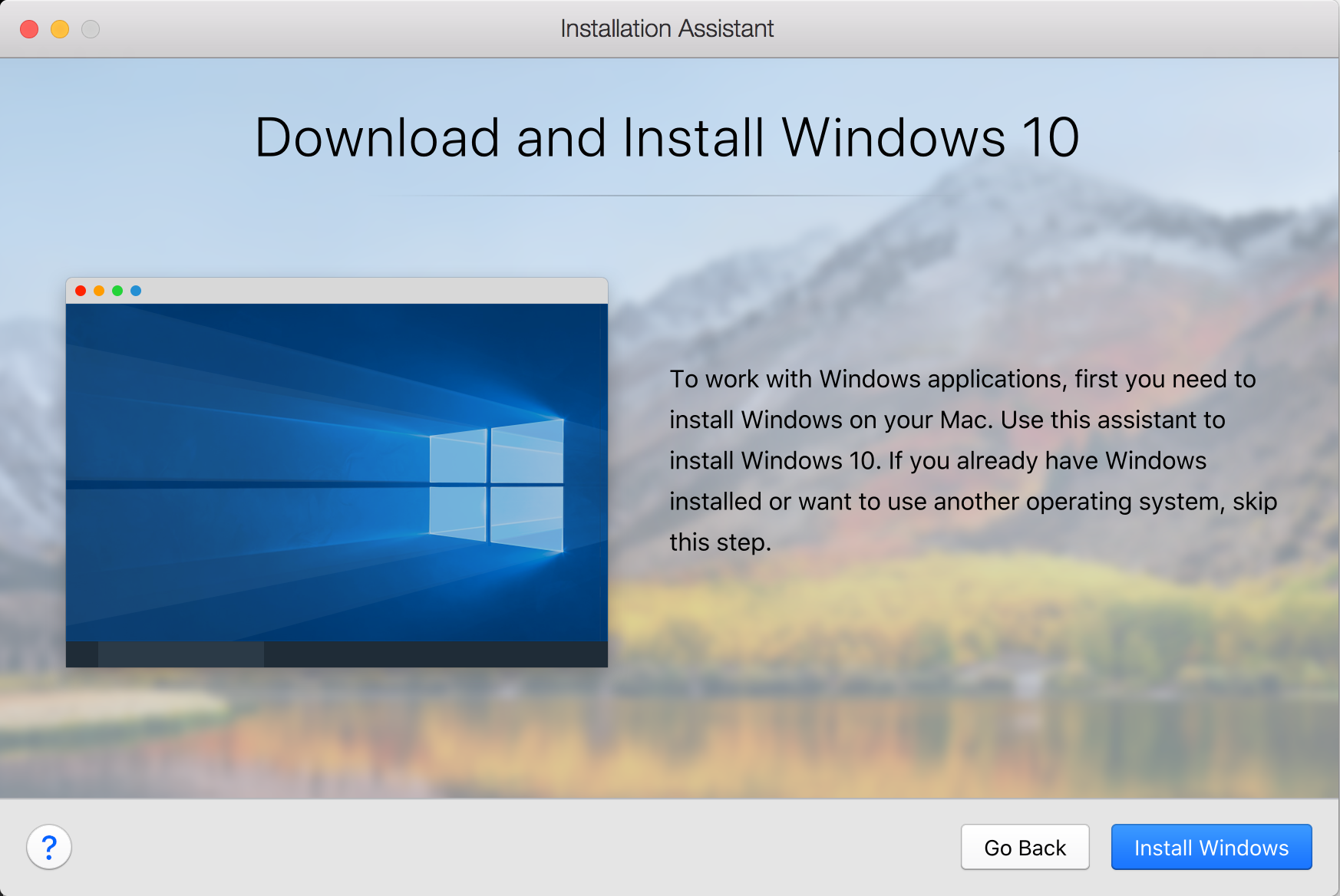
Write macros like this in just 7 days
Over 10,000 people have finished our free Write Better Macros in 7 Days guided challenge. It's powerful, effective and comes with a VBA Developer's Kit full of shortcuts, tips and pre-written macros to make writing VBA easier.Application.Speech.Speak Arguments
The Application.Speech.Speak function gets Microsoft Excel to play whatever string you pass it. By default, it waits until the voice finishes talking before it continues with your macro, but you can change that!
Fortunately,
Application.Speech.Speakaccepts many arguments. Four arguments as a matter of fact. The first one, we know, is the string you want your computer to say. This is a required argument.The other 3 arguments are optional and are described below:
- SpeakAsync - By setting this to True, the VBA compiler will continue to march through your code while the voice is speaking. This is usually a good idea because it speeds up your code execution. The default is False. In other words, by default your macro will pause until the voice finishes speaking.
- SpeakXML - Setting this to True will cause your string to be interpreted as XML and any XML tags you have will not be spoken. The default is False, since most of the time you’re not feeding the script any XML. Keeping it False is usually good.
- Purge - If you set this to True, your macro will stop saying anything it was in the process of saying and start saying your new string, instead. In other words, it “purges” the queued up text in favor of your new text. The default is False.
Let’s go through a few examples to see how the arguments change the behavior of the speech method:
Examining SpeakASync
First, we’ll add a MsgBox at the end of our original example macro:
When you run this macro, you’ll notice the MsgBox doesn’t appear until AFTER the voice finishes saying “Excel is talking to me.” What happens when we set SpeakAsync to True?
Notice the MsgBox immediately pops up! Your macro continues to run while your computer is talking. This is a great feature, and I’m glad it was included in speak property.
Examining Purge
To test the purge property, we’ll add a 1 second delay after our first command starts talking. We’ll set the SpeakAsync property to True so our macro will continue running.
When you play the code, the voice will stop saying the first string mid-sentence and will start saying “Interrupting Cow!” instead. It clears everything it had planned to say and says your new expression.
Play around and set the Purge property to false - you’ll see that it completely waits to finish saying your first string before starting your second one.
Function to Say Results
Arguably one of the most helpful ways you can get Excel to talk to you is by forcing it to say the value of a cell or multiple cells buried deep on another worksheet.
Another useful application is when you’re performing data entry. Let’s say you’re looking at data on a PDF, sticky note or website. You need to enter some of these values into Excel. Normally, you would look at your source of data, type the data, then look at your spreadsheet to make sure you typed the data correctly. By making Excel repeat the contents of your cells as you enter them, you can confirm whether or not you’ve entered your data correctly.
One way I like to do this is with a custom function (a UDF) designed to let Excel speak the contents of whatever cell I give it.
Let’s say I’m playing around with my spreadsheet and I want to know the value in cell
A1 each time it changes, but I don’t want to stop what I’m doing to look at that cell each time. I would enter the formula=SayIt(A1,TRUE)into any cell and now anytime cell A1 changes, my computer will tell me the new value! It won’t waste my time telling me when other cells change - just when the contents of cellA1 changes.SayIt accepts 3 arguments, but the last 2 are optional. The two optional arguments control the SpeakAsync and Purge arguments. They’ll default to False, just like the Application.Speech.Speak method.
Change Voice and Speed
Things get a little more complicated when you want to change the voice of your narrator or the speed at which the narrator talks. To change the voice or speed, you have to add a reference to the sapi.dll Microsoft Speech Object Library.
To do this from your VBA editor, go to Tools > References and scroll down until you see “Microsoft Speech Object Library.” I have two references with that title. You want to make sure you check the box next to the one that says sapi.dll in the Location field. If you don’t have this library, you’ll need to download it.
Once you do that, paste the following macro into a module:
The VBA macro
SuperTalk lets you change the voice, speed and volume of your voice. The macroChangeVoiceDemo demonstrates the different voices, different talking speeds and different volumes on my machine. It calls the VBA macroSuperTalk 4 times and passes the subroutine 4 variables.- Words - the string you want your macro to say
- Person - the voice you want your computer to use. In my example, it can be “BOY” or “GIRL.” See the List Available Voices section for more information about available voices.
- Rate - whole number corresponding to how fast you want your voice to talk. It can range from -10 (very slow) to +10 (very fast).
- Volume - whole number corresponding to how loud you want your voice to talk. It can range from 0 (muted) to 100 (max volume).
List Available Voices
Note: On my computer, I have 2 available voices: one male and one female. I hardwired the “BOY” variable to be the first voice and the “GIRL” variable to be the second voice. Your order and available voices may be different!
You may have more or less so feel free to modify your macro. The following macro prints the number of available voices, provides a sample of each voice, and writes a description of each voice to your Immediate Window:
When I run this, I get the following list of available voices:
Your list may vary.
Final Thoughts
A lot of people already know about using Application.Speech.Speak, but few people are aware you can adjust the voice, speed and volume of the narrator by using VBA. This skill is great for self checking data entry and even better for good, ole-fashioned messing with people:-p
It’s also good if you have a macro that takes a really long time to run. You can go about your day doing other things and get your computer to tell you with an audio cue when your macro is complete.
For more macros like this, join our VBA Insiders using the form below.
This Excel tutorial explains how to use the Excel CHOOSE function with syntax and examples.
Description
The Microsoft Excel CHOOSE function returns a value from a list of values based on a given position.
The CHOOSE function is a built-in function in Excel that is categorized as a Lookup/Reference Function. It can be used as a worksheet function (WS) and a VBA function (VBA) in Excel. As a worksheet function, the CHOOSE function can be entered as part of a formula in a cell of a worksheet. As a VBA function, you can use this function in macro code that is entered through the Microsoft Visual Basic Editor.
If you want to follow along with this tutorial, download the example spreadsheet.
Syntax
The syntax for the CHOOSE function in Microsoft Excel is:
Parameters or Arguments
- position
- The position number in the list of values to return. It must be a number between 1 and 29.
- value1, value2, ... value_n
- A list of up to 29 values. A value can be any one of the following: a number, a cell reference, a defined name, a formula/function, or a text value.
Returns
The CHOOSE function returns any datatype such as a string, numeric, date, etc.
If position is less than 1, the CHOOSE function will return #VALUE!.
If position is greater than the number of the number of values in the list, the CHOOSE function will return #VALUE!.Note
- If position is a fraction (not an integer value), it will be converted to an integer by dropping the fractional component of the number.
Applies To
- Excel for Office 365, Excel 2019, Excel 2016, Excel 2013, Excel 2011 for Mac, Excel 2010, Excel 2007, Excel 2003, Excel XP, Excel 2000
Type of Function
- Worksheet function (WS)
- VBA function (VBA)
Example (as Worksheet Function)
Let's look at some Excel CHOOSE function examples and explore how to use the CHOOSE function as a worksheet function in Microsoft Excel:

Based on the Excel spreadsheet above, the following CHOOSE examples would return:
Hwo To Choose Which Maco To Downloaded
Example (as VBA Function)
The CHOOSE function can also be used in VBA code in Microsoft Excel.
Let's look at some Excel CHOOSE function examples and explore how to use the CHOOSE function in Excel VBA code:
In this example, the variable called LValue would contain 'Tech' as a value.
Frequently Asked Questions
Question: In Microsoft Excel, my question concerns formatting numbers in a particular cell. For example, the cell says:
But returns $3 when the cell is formatted to two decimals. If the price were $3.25, the correct price would show. Any help would be greatly appreciated.
Answer: Even though your cell is formatted with a number format, your formula is returning text not a numeric value so the number format will not be applied. You will need to apply the format to the number inside of the formula.
How To Create A Macro
You could try using the DOLLAR function to apply the format as follows: (you will need to remove your $ sign because the DOLLAR function will insert one automatically)
How Do You Download Macros
This formula should now return something like: